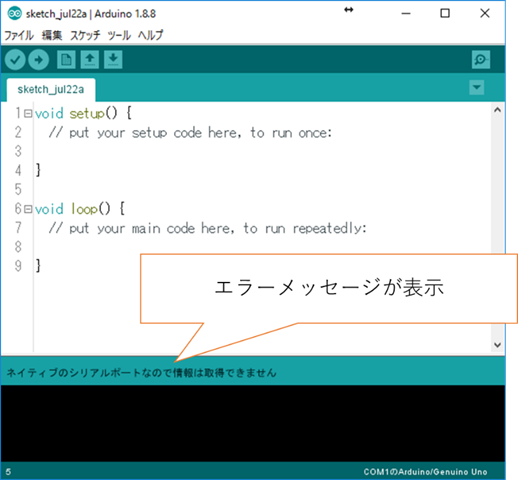���w�Z�ł��v���O���~���O�̎��Ƃ��͂��܂�܂����B�v���O���~���O�������ƁA�l�����╨���̐i�ߕ����w�Ԃ��Ƃ��ł��邻���ł��B�B�B�ł������A�����邾���ł͖ʔ����Ȃ���ˁB�����A����ł͖ړI�������ăv���O�������w�т܂��B�����͔M���Ǒ{���쐻���邼�I
�O�D����

�܂̒��g���m�F���܂��傤�B�����Ɠ����Ă��܂����H
�@�}�C�R���{�[�h
�A�w�b�_�[�s��
�B�}�C�R���{�[�h�p�P�[�X
�CUSB�ʐM�P�[�u��
�D�����x�Z���T�[
�E�t���J���[LED
�F�W�����p�[��
�G��
�P�D�g���}�C�R���{�[�h�͂��ꂾ�I

�g���{�[�h�͂��ꂾ�I�@�}�C�R���{�[�h�ƌĂ�Ă���B�^�ɂ����č����l�p���Ƃ��납���F�̑����S�����Ɋe�W�{���B���v�łR�Q�{�̋�F�̒[�q���o�Ă���̂��A���̃}�C�R���{�[�h�̖{�̂ŁA���ɂ̓R���s���[�^�̌v�Z���i��CPU�iCentral Processing Unit�j�ƌĂ��R�A�����ƁA���̑�LED��_������X�C�b�`�̓��͂�ǂݎ�����肠����x�̏����o���邱�Ƃ��ł��郁���������l�ߍ��܂�Ă��邼�I
�Q�D�p�\�R���ƃ}�C�R���{�[�h��ڑ����Ă݂悤�I
�p�\�R����USB�|�[�g�ƃ}�C�R���Ƃ�USB�ʐM�P�[�u���Őڑ����܂��B
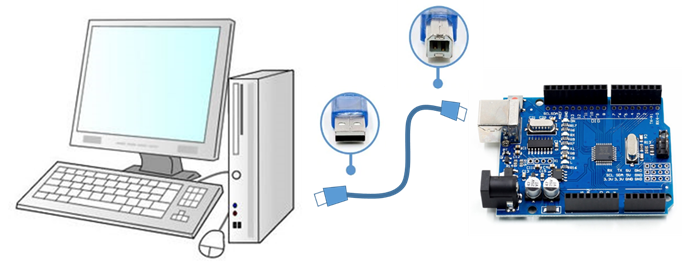
�ڑ�����ƁA�uON�v�Ə����ꂽ�d��LED���_�����A�uL�v�Ə����ꂽL-LED���_�ł��܂��B�d�������v���_�����Ă��Ȃ��l�̓X�^�b�t�ɐ��������Ă��������E�E�E�P�[�u���̐ڑ��s�ǂ��A���邢�̓{�[�h�����Ă��邩������܂���B

�R�D�J���������ăv���O���~���O���Ă݂悤�I
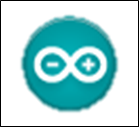
�v���O���~���O�ɂ�ArduinoIDE���Ƃ����J�������g���܂��B
�ΐF�̊�̂悤�ȃA�C�R�����_�u���N���b�N���܂��B
�@ ���f�X�N�g�b�v�ɃA�C�R���������ꍇ�́A�X�^�[�g��Arduino�̏��ɃN���b�N���Ă�������
*�@�Ƃ̃R���s���[�^�ł���Ă݂����l�́A�I�[�v���L�����p�X��
�T�C�g�ɂ���u���܂�Arduino�̊J�����𐮂��悤�B�v
��ǂ��ArduinoIDE���C���X�g�[�����Ă݂ĂˁB
�P�O��������ł���Ǝv���܂��B
�N������Ƃ���Ȋ����i���}�j�ł��B�E�B���h�E�̏�Ƀt�@�C������������A���j���[�o�[�ƌĂ��ꏊ�ɂ́u�t�@�C���v�u�ҏW�v�u�X�P�b�`�v�u�c�[���v�u�w���v�v�Ȃǂ̃��j���[�R�}���h������܂��B�v���O��������������u�t�@�C���v���j���[����u�ۑ��v���u���O��t���ĕۑ��v�����邱�ƂŁA�v���O������ۑ����邱�Ƃ��ł��܂��B�Ȃ��AArduino�ł̓v���O�����̂��Ƃ��X�P�b�`�Ƃ����܂��B
�悭�g���̂́u✅�v�}�[�N�̃{�^���Ŏ����ꂽ�A�v���O�����̌��ł��B����͎����ŏ������v���O�����������ƃ}�C�R����œ������������邽�߂̃{�^���ł��B
���ɂ悭�g���̂́u�ˁv�}�[�N�Ŏ����ꂽ�A�v���O�������}�C�R���{�[�h�ɓ]������{�^���ł��B�}�C�R���Ƀv���O������]������ƃ}�C�R���������I�ɓ����n�߂܂��B
�}�C�R���������n�߂Ă���悭�g���̂��A�u���ዾ�v�̃}�[�N�Ŏ����ꂽ�A�V���A�����j�^���N������{�^���ł��B������g���ƁA�}�C�R������̃��b�Z�[�W��\������ȂǁA�}�C�R���ƒʐM���邱�Ƃ��ł��܂��B
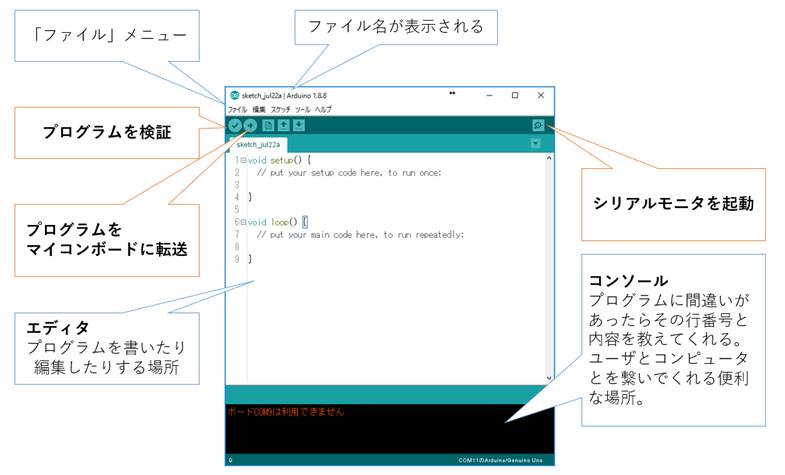
�S�D�͂��߂Ẵv���O�����J���@�uHello World!�v
�ŏ��̃v���O�����ł́A�}�C�R���Ɂu�@Hello!!�@�v�ƌ��킹�Ă݂܂��傤�B
�Ƃ����Ă��A����̃}�C�R���ɂ͉����o���X�s�[�J�Ȃǂ͂��Ă��܂���B�ł��̂ŁA�}�C�R���Ɂu�@Hello!!�@�v�Ƃ����������o�͂����܂��B�����ŁA�������o�́H�ƌ����Ă��������ȂƎv�����l������ł��傤�B�����ł��A�}�C�R���ɂ̓f�B�X�v���C�ȂǕ�����\�����鑕�u���t���Ă��܂���B
�����Ń}�C�R���ŏo�͂����������A�ʐM�P�[�u�����g���ăp�\�R���̃f�B�X�v���C�ɏo�͂��܂��B�������������̂��V���A�����j�^�ł��B�V���A�����j�^�Ƃ́A�}�C�R���ƃp�\�R���Ƃ��q���ł���ʐM�P�[�u���ł���肳��Ă�����e��\�����Ă����֗��ȃ��j�^�[�Ȃ̂ł��B
�V���A���|�[�g��ݒ�
���j���[�o�[�́u�c�[���v����u�V���A���|�[�g�v��I�сA�}�C�R����USB�P�[�u���Őڑ�����Ă���V���A���|�[�g��I�т܂��B���̐}�ł�COM1��COM11�Ƃ���2�̃V���A���|�[�g���\������Ă��܂����A����̓p�\�R���ɂ���ĕς��܂��B���Ԃ�A���̕��̔ԍ��̃V���A���|�[�g��I�ԂƂ悢�ł��傤�B���ɍs���V���A���|�[�g�̊m�F�Ŏ��s����悤�ł���A���̔ԍ���I�����Ă݂Ă��������B
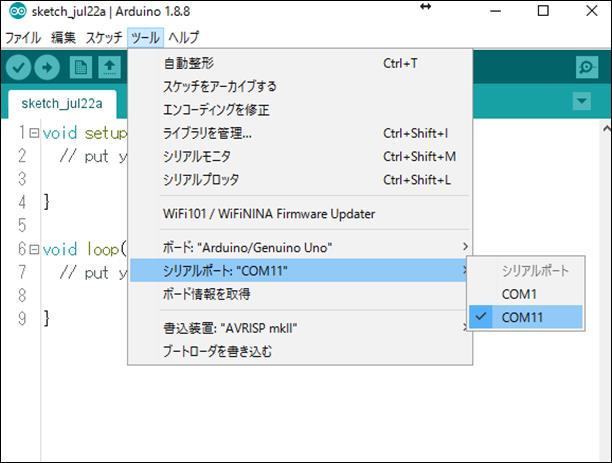
�V���A���|�[�g�̊m�F
���j���[�o�[�́u�c�[���v����u�{�[�h�����擾�v���N���b�N���܂��B�E�B���h�E������u�{�[�h���v���\�������A�V���A���|�[�g���������ݒ肳��Ă��܂��B
���܂��ݒ�ł��Ă��Ȃ��ƁA�{�[�h���E�B���h�E�͌��ꂸ�A�R���\�[���ɃG���[���b�Z�[�W���\������܂��B
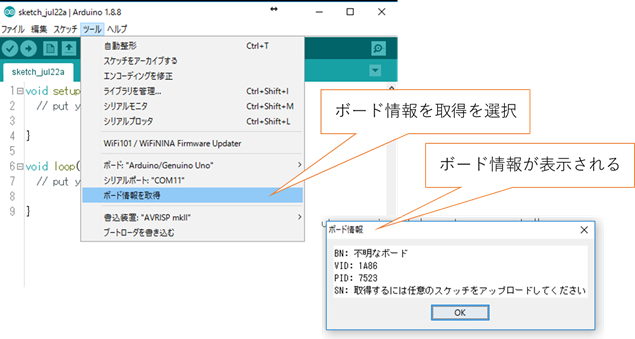
���̏ꍇ�ɂ́A�V���A���|�[�g�̔ԍ���ύX���邩�AUSB�P�[�u�����������铙�A�����I�Ȑڑ����m�F���܂��傤�B
|
|
����ł͉��L�̃v���O������ł��Ă݂܂��傤�B�}�E�X�Řg���̕�����I�����ăR�s�[���y�[�X�g����Ɗy�ł��B
|
void setup() { Serial.begin(9800); }
void loop() { Serial.println(" Hello!! "); delay(1000); }
|
�v���O������ł��I�������uCtrl�v�{�u���v���ɉ����Ă��������B���₷���悤�Ɏ����I�ɐ��^���Ă���܂��B
����̐���
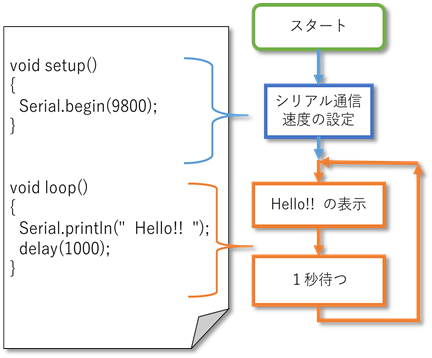
�܂��Avoid setup()�ƌĂ����̂Ȃ��ŁA�}�C�R���ɕK�v�Ȑݒ���s���܂��B��̓I�ɂ̓p�\�R���ƃ}�C�R���̒ʐM�ݒ���s���܂��B�ʐM���x��9800bps�ɐݒ肵�܂��B
����,void loop()�ƌĂ����̒��ŁA�p�\�R���̃V���A�����j�^�Ɂu�@Hello!!�@�v�ƕ\�����܂��B���ɁA1000�~���b�A�܂�P�b�Ԓ�~���܂��B�}�C�R����void loop()�Ƃ��������J��Ԃ����s��������悤�ɂł��Ă���̂ŁA�V���A�����j�^�ɂ�1�b�����Ɂu�@Hello!!�@�v�Ƃ����������\������邱�ƂɂȂ�܂��B
�������ĂȂɁH�@�v���O��������ł͏����̌ł܂�ɖ��O��t���܂��B��������Ƃ����܂��B��̃v���O�����ł́Avoid setup () ��void loop()�Ƃ���2�̊�������A�e�Xsetup�Aloop�Ƃ����������t���Ă��܂��B�����̌�̒��J�b�R�n�܂�u�o�@�v���璆�J�b�R�I���u�@�p�v�܂ł̊ԂɁA�}�C�R���ɍs�킹���������������܂��B
�v���O�����̌���
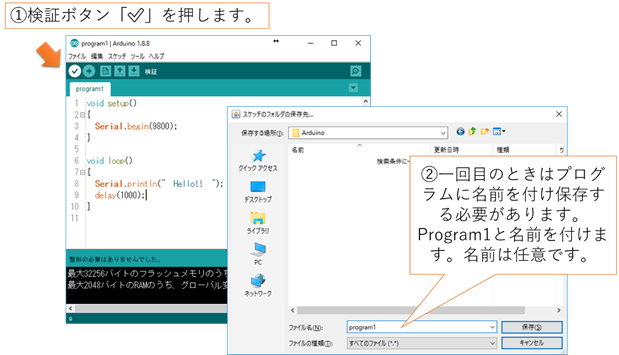
�����I���ƁA�R���\�[���Ɂu�R���p�C�����������܂����B�v�ƕ\������܂��B
�v���O�����ɊԈႢ������ƁA�R���\�[���ɃG���[�̓��e���\������܂��B���L�̗�́A�����̑ł��ԈႢ�ƁA���{����v���O�������ɓ���Ă��܂����ꍇ�̗�ł��B
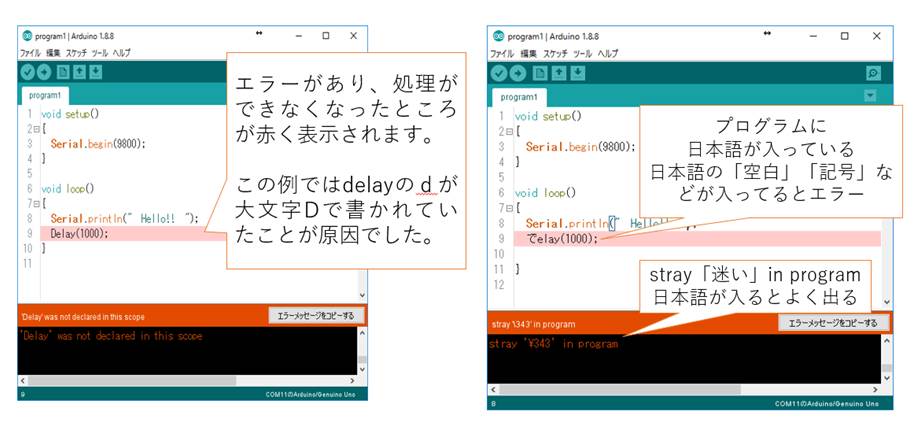
�v���O�������}�C�R���ɓ]���i�������݁j
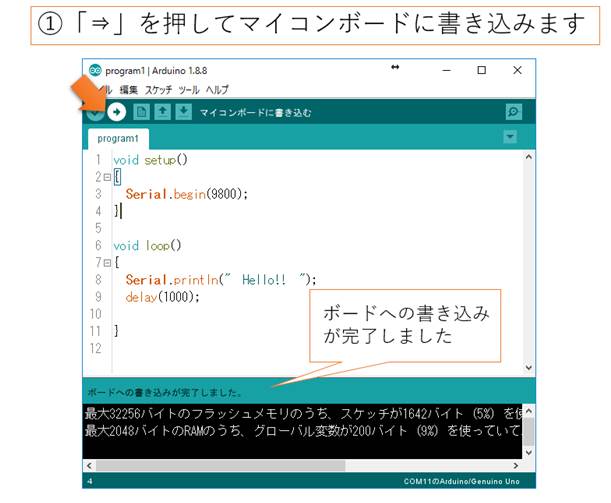
�{�[�h�ւ̏������݂��������܂����Əo���琬���ł��B���łɃ}�C�R���͊F���������v���O�����̓��e�����s���n�߂Ă��܂��B���Ƀ}�C�R���̓�����m�F���Ă݂܂��傤�B
�V���A�����j�^���J���@���@����m�F
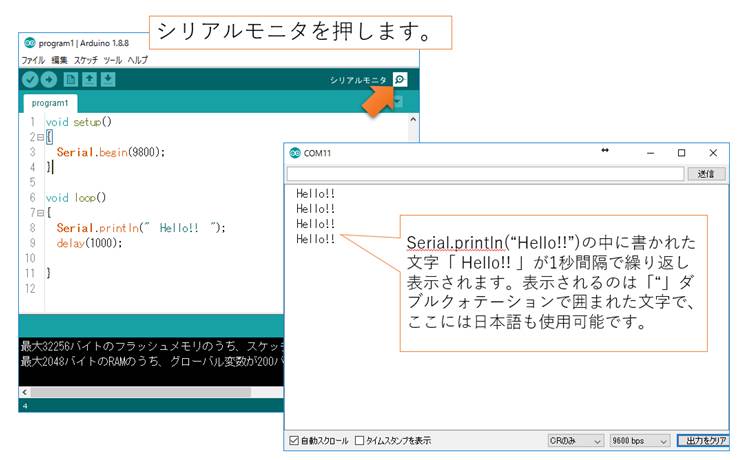
�V���A�����j�^������܂��B8�s�ڂ́u�@Hello!!�@�v�𑼂̕����ɕς���A9�s�ڂ�delay�̒l��ύX���čēx�}�C�R���{�[�h�ɓ]������ƁA�\����^�C�~���O�̕ύX���ł��܂��B
�T�D�v���O�����J�����̂Q�@�uL�`�J�v
LED���`�J�`�J���Ă݂܂��傤�I�����āuL�`�J�v�Ƃ����܂��B
�X�P�b�`��𗘗p�����v���O���~���O
����́A���łɗp�ӂ���Ă���X�P�b�`����g���Ă݂܂��B���j���[�o�[����u�t�@�C���v���u�X�P�b�`��v���u01.Basics�v���uBlink�v��I�����܂��B

�V�����E�B���h�E�������オ��ABlink�̃X�P�b�`�Ⴊ����܂��B���̂܂܌����ă}�C�R���{�[�h�Ƀv���O��������������ł��悢�̂ł����APC�̊��ɂ���Ă̓G���[���������܂��B����́A�X�P�b�`�Ⴊ�u���Ă���ꏊ�ɑ��āA�������݂�ҏW�̌������Ȃ��ꍇ�ɋN����܂��B�����ŁA�X�P�b�`�������̃t�H���_�[�ɕۑ�����K�v������܂��B�u�t�@�C���v�̒�����u���O��t���ĕۑ��v��I�����Ă��������B�ۑ���Ƃ��āu���C�u�����v�̉��́u�h�L�������g�v�̉��́uArduino�v��I�����uBlink�v�Ƃ������O�ŕۑ�����̂��ǂ��ł��傤�B
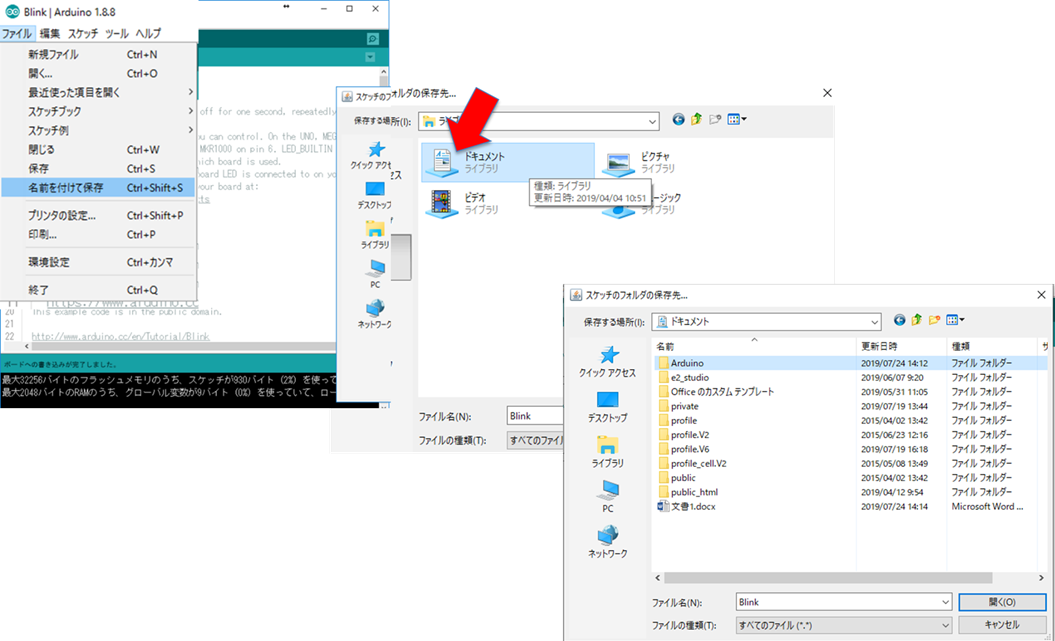
�{�[�h�ɏ������݁@���@����m�F�@�v���O�������
�X�P�b�`��́A�ԈႢ�Ȃ������Ǝv���̂Łu���v���s�킸�u�}�C�R���{�[�h�ɏ������݁v�����s���Ă݂܂��傤�B��������Ǝ����I�Ƀv���O�����́u���v���s���}�C�R���ւƃv���O�������������܂�܂��B���삪�n�܂�ƁAL�̃����v��1�b�Ԋu�œ_���Ə������J��Ԃ��܂��B
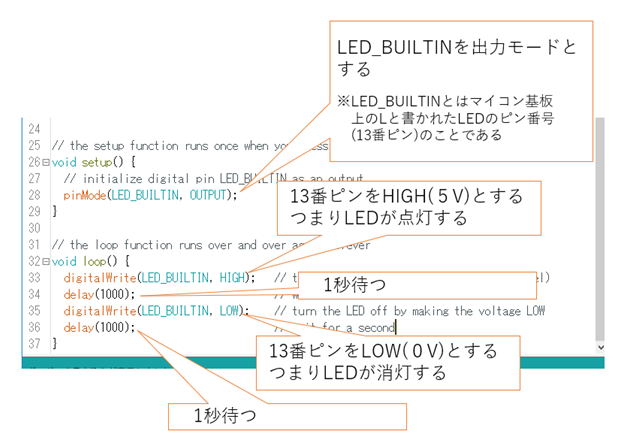
�v���O�����̖{�̂ł���Asetup���i�ŏ��Ɉ�x�������s�����j�ƁAloop���i���x���J��Ԃ����s�����j��28�s�ڈȍ~�ɂ���܂��Bsetup������pinMode�Ƃ������߂ŁA13�ԃs�����o�̓��[�h�Ƃ��܂��BINPUT�ƑłƓ��̓��[�h�ƂȂ�A�X�C�b�`��ڑ������ꍇ�Ɏg���܂��Bloop�����ł�digitalWrite�Ƃ������߂ŁA13�ԃs���̓d�����{5V�Ƃ��܂��B���������13�ԃs���ɐڑ����ꂽLED���_�����܂��B����delay���߂�1�b�ԑ҂�����A�ēxdigitalWrite���߂��g���A13�ԃs���̓d�������x��0V�Ƃ��܂��B���������13�ԃs���ɐڑ����ꂽLED���������܂��B���̌�delay���߂�1�b�ԑ҂��Aloop���̍ŏ��ɖ߂�A�Ƃ���������J��Ԃ��܂��B�Ȃ��A�u�^�^�v�Ŏn�܂�s�̓R�����g�s�ƌ����ăv���O������������邽�߂̂��̂ŁA�}�C�R���̓���ɂ͊W���܂���B�p�ꂪ�ǂ߂�Ɠ��e����藝���ł��܂��B�p��̕��ɂ��Ȃ�܂��ˁB
�U�D�v���O�����J�����̂R�@�u�t���J���[LED�v
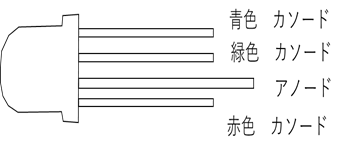
3�F�̐F��\���ł���LED���}�C�R���ɐڑ����Ă��낢��ȐF��\�������Ă݂܂��傤�BLED�ɂ͋�F�ɐL�т�[�q���S�{���Ă��܂��B�������̂��A�m�[�h�ƌĂ��[�q�ł����Ɂ{3.3V�̓d���������܂��B�Z���[�q�̓J�\�[�h�ƌĂ�܂��B�A�m�[�h�Ɗe�F�̃J�\�[�h�Ƃ����ꂼ��v���X�ƃ}�C�i�X�ɂȂ��ƐԁA�A�F�ɓ_�����܂��B
LED�ƃ}�C�R����z���@���@�v���O���~���O
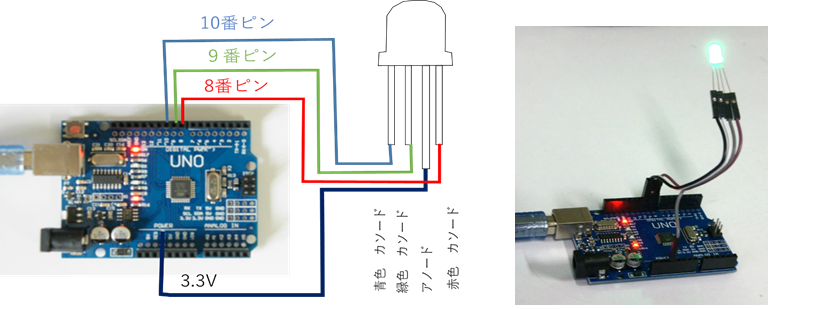
|
#define RLED 8 #define GLED 9 #define BLED 10
void setup() { pinMode(RLED, OUTPUT); pinMode(GLED, OUTPUT); pinMode(BLED, OUTPUT); Serial.begin(9600); } void loop() { Serial.println("�ԁ@RED"); digitalWrite(RLED, LOW); delay(1000); digitalWrite(RLED, HIGH);
Serial.println("�@GREEN"); digitalWrite(GLED, LOW); delay(1000); digitalWrite(GLED, HIGH);
Serial.println("�@BLUE"); digitalWrite(BLED, LOW); delay(1000); digitalWrite(BLED, HIGH); } |
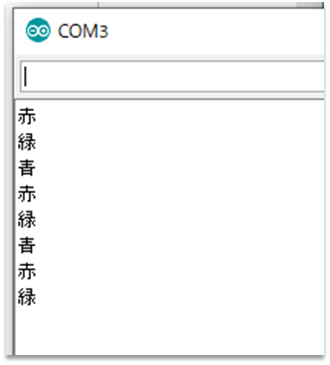
�@�ԐF��LED��_�����閽�߂́u digitalWrite(RLED, LOW); �v�A�������閽�߂́u digitalWrite(RLED, HIGH); �@�v�B�R���s���[�^�̏����͐l�Ԃ̖ڂɌ����Ȃ������A�Ȃ̂ŏ����҂��Ă��炤�K�v������A�҂��߂́u
delay(1000); �v���B ��̏ꍇ�́ARLED�̂Ƃ����BLED��GLED�ɕς�������B
�y�`�������W���P�z�@���F�A���F�Ɣ��F������Ă݂悤�I
�y�`�������W���Q�z�@�s���N�F������Ă݂悤�I�i�����j
�y�`�������W���R�z�@���ԂƂƂ��ɂV�F�ɕω������Ă݂悤�I�I�i����j
�����́A�I�[�v���L�����p�X�d�C�d�q�V�X�e���H�w�Ȃ̃y�[�W�ɂ��邼���I
�U�D�v���O�����J������4�@�u���x�Ǝ��x�̕\���v
���x�Ǝ��x�𑪂邱�Ƃ��ł���Z���T�[�iAM2302�j���}�C�R���ɐڑ����A���x�Ǝ��x��ǂݎ��V���A�����j�^���g���ĕ\�����܂��B
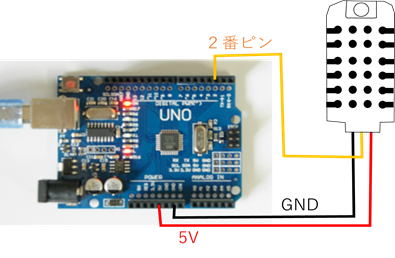

��̐}�̂悤�ɔz�����܂��B�ԐF�̓d�����C����5V�������Z���T�[�ɓd�����������܂��B���F�͉��x�⎼�x�Ȃǂ̐M���𑗐M���郉�C���ŁA�}�C�R����2�ԃs���ɐڑ����܂��B�v���O�������́u#define DHTPIN�@2�v��2�ԃs���ɐM�������ڑ�����Ă��邱�Ƃ��Ӗ����Ă��܂��B���F�̃��C����GND���C���ł��B�}�C�R����GND�Ə����ꂽ�Ƃ���ɐڑ����܂��B�V�K�t�@�C�����쐬�����L�R�[�h���R�s�[���y�[�X�g���ă}�C�R���{�[�h�ɏ������݂܂��傤�B���x�Ǝ��x���V���A�����j�^�ɕ\������܂��B
|
#include <Adafruit_Sensor.h> #include <DHT.h> #include <DHT_U.h>
#define DHTPIN 2 #define DHTTYPE DHT22 DHT_Unified dht(DHTPIN, DHTTYPE);
void setup() { Serial.begin(9600); dht.begin(); }
void loop() { delay(2000); sensors_event_t event; dht.temperature().getEvent(&event); Serial.println((String)"���x " + (String)event.temperature + "��"); dht.humidity().getEvent(&event); Serial.println((String)"���x " + (String)event.relative_humidity + "��"); Serial.println("--------------------------------"); } |
�U�D�v���O�����J�����̂T�@�u�M���Ǘ\�h�}�V���v
���悢�摍�܂Ƃ߂ł��B�u�t���J���[LED�v�Ɓu���x�Ǝ��x��\���v��g�ݍ��킹�āA�M���Ǘ\�h�}�V�����쐬���܂��傤�B
�M���NJ댯�x�w���@WBGT�l
WBGT�l�Ƃ͉��x�Ǝ��x����Z�o�����M���Ǘ\�h�w�j�ł��B���\�ŔM���ǂւ̌x�����x�����킩��܂��B�������x�ł����x�������ꍇ�͔M���ǂ̊댯�x���オ��܂��B
|
���s���N |
���� |
���F |
�x�� |
�s���N |
���d�x�� |
�� |
�댯 |
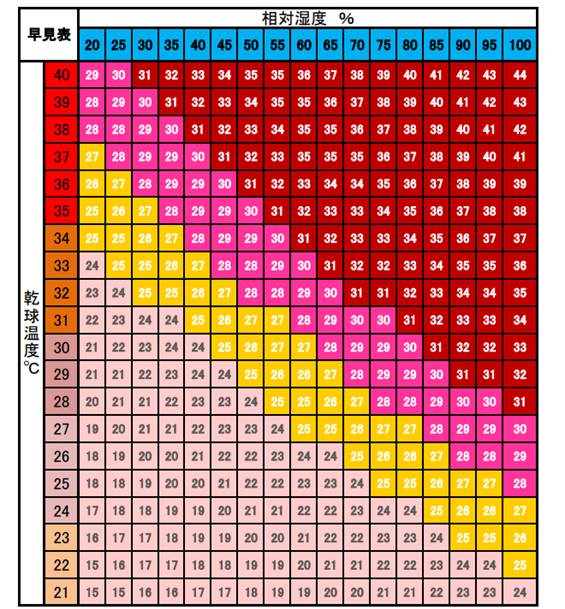
LED�ŔM���ǂ��x�����܂��B
WBGT�l��LED�ʼn��L�̂S�p�^�[���ŕ\�����A�x�����s���v���O�������}�C�R���ɏ������݂܂��B
|
���� |
�̓_�� |
||||||
|
�x�� |
���F�̓_�� |
|
|
|
|
|
|
|
���d�x�� |
�Ԃ̓_�� |
|
|
|
|
|
|
|
�댯 |
�ԂƉ��F �����_�� |
|
|
|
|
|
|
|
#include <Adafruit_Sensor.h> #include <DHT.h> #include <DHT_U.h>
#define RLED 8 #define GLED 9 #define BLED 10
#define DHTPIN 2 #define DHTTYPE DHT22 DHT_Unified dht(DHTPIN, DHTTYPE);
// �M���njx��p�}�g���N�X // 0:���ӁA1:�x���A2:���d�x���A3:�댯 int wbgt[20][17] = { {0, 0, 0, 0, 0, 0, 0, 0, 0, 0, 0, 0, 0, 0, 0, 0, 0}, {0, 0, 0, 0, 0, 0, 0, 0, 0, 0, 0, 0, 0, 0, 0, 0, 1}, {0, 0, 0, 0, 0, 0, 0, 0, 0, 0, 0, 0, 0, 0, 1, 1, 1}, {0, 0, 0, 0, 0, 0, 0, 0, 0, 0, 0, 0, 0, 1, 1, 1, 1}, {0, 0, 0, 0, 0, 0, 0, 0, 0, 0, 0, 1, 1, 1, 1, 1, 2}, {0, 0, 0, 0, 0, 0, 0, 0, 0, 0, 1, 1, 1, 1, 2, 2, 2}, {0, 0, 0, 0, 0, 0, 0, 0, 1, 1, 1, 1, 1, 2, 2, 2, 2}, {0, 0, 0, 0, 0, 0, 0, 1, 1, 1, 1, 2, 2, 2, 2, 2, 3}, {0, 0, 0, 0, 0, 0, 1, 1, 1, 1, 2, 2, 2, 2, 3, 3, 3}, {0, 0, 0, 0, 0, 1, 1, 1, 1, 2, 2, 2, 2, 3, 3, 3, 3}, {0, 0, 0, 0, 1, 1, 1, 1, 2, 2, 2, 2, 3, 3, 3, 3, 3}, {0, 0, 1, 1, 1, 1, 2, 2, 2, 2, 3, 3, 3, 3, 3, 3, 3}, {0, 1, 1, 1, 1, 2, 2, 2, 2, 3, 3, 3, 3, 3, 3, 3, 3}, {1, 1, 1, 1, 2, 2, 2, 2, 3, 3, 3, 3, 3, 3, 3, 3, 3}, {1, 1, 1, 2, 2, 2, 2, 3, 3, 3, 3, 3, 3, 3, 3, 3, 3}, {1, 1, 2, 2, 2, 2, 3, 3, 3, 3, 3, 3, 3, 3, 3, 3, 3}, {1, 2, 2, 2, 2, 3, 3, 3, 3, 3, 3, 3, 3, 3, 3, 3, 3}, {2, 2, 2, 2, 3, 3, 3, 3, 3, 3, 3, 3, 3, 3, 3, 3, 3}, {2, 2, 2, 3, 3, 3, 3, 3, 3, 3, 3, 3, 3, 3, 3, 3, 3}, {2, 2, 3, 3, 3, 3, 3, 3, 3, 3, 3, 3, 3, 3, 3, 3, 3} };
void setup() {
Serial.begin(9600); pinMode(RLED, OUTPUT); pinMode(BLED, OUTPUT); pinMode(GLED, OUTPUT);
LED_Initial(10); Serial.println("�M���njx���V�X�e���@Adafruit AM2302"); dht.begin(); }
void loop() {
double temp_act, hum_act;
sensors_event_t event; dht.temperature().getEvent(&event); temp_act = event.temperature ; Serial.println("���x " + String( temp_act ) +" ��"); dht.humidity().getEvent(&event); hum_act = event.relative_humidity; Serial.println("���x " + String( hum_act ) + " ��"); Serial.println("--------------------------------"); int necchu; if ((temp_act < 21) || (hum_act < 20)) { necchu = 0; if ( temp_act < 0 ) necchu = 4; } else { necchu = wbgt[int (temp_act - 21)][int ((hum_act / 5) - 4)]; }
String mess[5];
mess[0] = "����"; mess[1] = "�x��"; mess[2] = "���d�x��"; mess[3] = "�댯"; mess[4] = "�뉺�x��"; Serial.println("WBGT�l " + mess[necchu]);
WARNNING(necchu); } /**************************************************** �x�x���ɂ����LED�̐F�Ɠ_���p�^�[����ω� ������B 0:���� �A�_�� 1:�x���@ ���F�A�������_�� 2:���d�x�� �ԁA�͂�߂ɓ_�� 3:�댯 �@�@�@�ԂƉ��F�����݂ɑf�����_�� 4:�뉺�x��@ �A�_�� ****************************************************/ int flag = 0; void WARNNING( int necchu) { // 0:���ӁA1:�x���A2:���d�x���A3:�댯 4:�뉺�x�� digitalWrite(RLED, HIGH); digitalWrite(GLED, HIGH); digitalWrite(BLED, HIGH);
switch (necchu) { case 0: //0:���Ӂ@�� digitalWrite(GLED, LOW); for (int n = 0; n < 20; n++) { delay(100); } break;
case 1: //1:�x���@���F digitalWrite(RLED, flag); digitalWrite(GLED, flag); for (int n = 0; n < 5; n++) { flag = 1 - flag; digitalWrite(RLED, flag); digitalWrite(GLED, flag); delay(400); } break;
case 2: //2:���d�x�� �� digitalWrite(RLED, flag); for (int n = 0; n < 8; n++) { flag = 1 - flag; digitalWrite(RLED, flag); delay(250); } break;
case 3: //3:�댯�@�ԉ��F�̓_�� digitalWrite(RLED, LOW); for (int n = 0; n < 20; n++) { flag = 1 - flag; digitalWrite(GLED, flag); delay(100); } break;
case 4: //4:��������@�_�� digitalWrite(BLED, LOW); for (int n = 0; n < 20; n++) { delay(100); } break;
default: digitalWrite(RLED, flag); digitalWrite(GLED, flag); digitalWrite(BLED, flag); } }
/*�@LED ��ԁA�A�A�œ_��������@���� */ void LED_Initial(int num) { int n; for (n = 0; n < num; n++) {
Serial.println(" R"); digitalWrite(RLED, LOW); delay(100); digitalWrite(RLED, HIGH);
Serial.println(" B"); digitalWrite(BLED, LOW); delay(100); digitalWrite(BLED, HIGH);
Serial.println(" G"); digitalWrite(GLED, LOW); delay(100); digitalWrite(GLED, HIGH); } } |