Arduino‚ًژg‚ء‚ؤ‚ف‚و‚¤
ڈ¬ٹwچZ‚إ‚àƒvƒچƒOƒ‰ƒ~ƒ“ƒO‚جژِ‹ئ‚ھ‚ح‚¶‚ـ‚è‚ـ‚µ‚½پBƒvƒچƒOƒ‰ƒ~ƒ“ƒO‚ً•×‹‚·‚é‚ئپAچl‚¦•û‚╨ژ–‚جگi‚ك•û‚ًٹw‚ش‚±‚ئ‚ھ‚إ‚«‚é‚»‚¤‚إ‚·پB
‚إ‚àپA‚½‚¾•×‹‚·‚邾‚¯‚إ‚ح–ت”’‚‚ب‚¢‚و‚ثپB‚»‚¤پAچ‚گê‚إ‚ح–ع“I‚ًژ‚ء‚ؤƒvƒچƒOƒ‰ƒ€‚ًٹw‚ر‚ـ‚·پBچ،“ْ‚ح”M’†ڈا‘خچô‘gچƒVƒXƒeƒ€‚ًچىگ»‚·‚邼پI
‚OپDڈ€”ُ
‘ـ‚ج’†گg‚ًٹm”F‚µ‚ـ‚µ‚ه‚¤پB‚؟‚ل‚ٌ‚ئ“ü‚ء‚ؤ‚¢‚ـ‚·‚©پH
“ü‚ء‚ؤ‚¢‚é‚à‚جˆê——
 ‡@ƒ}ƒCƒRƒ“ƒ{پ[ƒh
‡@ƒ}ƒCƒRƒ“ƒ{پ[ƒh
‡AUSB’تگMƒPپ[ƒuƒ‹
‡B‰·ژ¼“xƒZƒ“ƒTپ[
‡Cƒtƒ‹ƒJƒ‰پ[LED
‡DƒWƒƒƒ“ƒpپ[گü ƒپƒXپ|ƒIƒX 7–{
‡E‘ـ
 ژg‚¤ƒ{پ[ƒh‚ح‚±‚ꂾپIپ@ƒ}ƒCƒRƒ“ƒ{پ[ƒh‚ئŒؤ‚خ‚ê‚ؤ‚¢‚ـ‚·پB
ژg‚¤ƒ{پ[ƒh‚ح‚±‚ꂾپIپ@ƒ}ƒCƒRƒ“ƒ{پ[ƒh‚ئŒؤ‚خ‚ê‚ؤ‚¢‚ـ‚·پB
گ^‚ٌ’†‚ة‚ ‚ء‚ؤچ•‚¢ژlٹp‚¢‚ئ‚±‚ë‚©‚ç‹âگF‚ج‘«‚ھ4•ûŒü‚ةڈo‚ؤ‚¢‚ؤپAچ‡Œv‚إ32–{‚ج‹âگF‚ج’[ژq‚ھ‚ ‚è‚ـ‚·پB
‚±‚ê‚ھƒ}ƒCƒRƒ“ƒ{پ[ƒh‚ج–{‘ج‚إپA’†‚ة‚حƒRƒ“ƒsƒ…پ[ƒ^‚جŒvژZ‚ًژi‚éCPUپiCentral Processing Unitپj‚ئŒؤ‚خ‚ê‚éƒRƒA•”•ھ‚ھ‚ ‚è‚ـ‚·پB
‚»‚ج‘¼LED‚ً“_‚¯‚½‚èƒXƒCƒbƒ`‚ج“ü—ح‚ً“ا‚فژو‚ء‚½‚è‚ ‚é’ِ“x‚جڈî•ٌ‚ًٹo‚¦‚邱‚ئ‚ھ‚إ‚«‚éƒپƒ‚ƒٹ“™‚ھ‹l‚كچ‚ـ‚ê‚ؤ‚¢‚邼پI
‚QپDƒpƒ\ƒRƒ“‚ئƒ}ƒCƒRƒ“ƒ{پ[ƒh‚ًگع‘±‚µ‚ؤ‚ف‚و‚¤پI
ƒpƒ\ƒRƒ“‚جUSBƒ|پ[ƒg‚ئƒ}ƒCƒRƒ“ƒ{پ[ƒh‚ًUSB’تگMƒPپ[ƒuƒ‹‚إگع‘±‚µ‚ـ‚·پB

گع‘±‚·‚é‚ئپAƒ}ƒCƒRƒ“ƒ{پ[ƒhڈم‚ج“dŒ¹ƒ‰ƒ“ƒv‚ھگآگF‚ة“_“”‚µ‚ـ‚·پB
“dŒ¹ƒ‰ƒ“ƒv‚ھ“_“”‚µ‚ؤ‚¢‚ب‚¢گl‚حƒXƒ^ƒbƒt‚ةگ؛‚ً‚©‚¯‚ؤ‚‚¾‚³‚¢پBƒPپ[ƒuƒ‹‚جگع‘±•s—ا‚©پA‚ ‚é‚¢‚حƒ}ƒCƒRƒ“ƒ{پ[ƒh‚ھ‰َ‚ê‚ؤ‚¢‚é‚©‚à‚µ‚ê‚ـ‚¹‚ٌپB

‚RپDٹJ”ٹآ‹«‚ً“®‚©‚µ‚ؤƒvƒچƒOƒ‰ƒ~ƒ“ƒO‚µ‚ؤ‚ف‚و‚¤پI
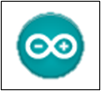 ƒvƒچƒOƒ‰ƒ~ƒ“ƒO‚ة‚حArduinoIDEپ–‚ئ‚¢‚¤ٹJ”ٹآ‹«‚ًژg‚¢‚ـ‚·پB
ƒvƒچƒOƒ‰ƒ~ƒ“ƒO‚ة‚حArduinoIDEپ–‚ئ‚¢‚¤ٹJ”ٹآ‹«‚ًژg‚¢‚ـ‚·پB
—خگF‚جٹç‚ج‚و‚¤‚بƒAƒCƒRƒ“‚ًƒ_ƒuƒ‹ƒNƒٹƒbƒN‚µ‚ـ‚·پB
پ@پ@ پ¦ƒfƒXƒNƒgƒbƒv‚ةƒAƒCƒRƒ“‚ھ–³‚¢ڈêچ‡‚حپAƒXƒ^پ[ƒgپ¨Arduino‚جڈ‡‚ةƒNƒٹƒbƒN‚µ‚ؤ‚‚¾‚³‚¢پB
*پ@‰ئ‚جƒRƒ“ƒsƒ…پ[ƒ^‚إ‚â‚ء‚ؤ‚ف‚½‚¢گl‚حپAپuArduinoIDEپ@ƒCƒ“ƒXƒgپ[ƒ‹پv‚ئŒںچُ‚µ‚ؤپA‰ئ‚جƒpƒ\ƒRƒ“‚ةƒCƒ“ƒXƒgپ[ƒ‹‚µ‚ؤ‚ف‚ؤ‚ثپB‚P‚O•ھ‚à‚ ‚ê‚خ‚إ‚«‚é‚وپI
‹N“®‚·‚é‚ئ‚±‚ٌ‚بٹ´‚¶پi‰؛گ}پj‚إ‚·پB
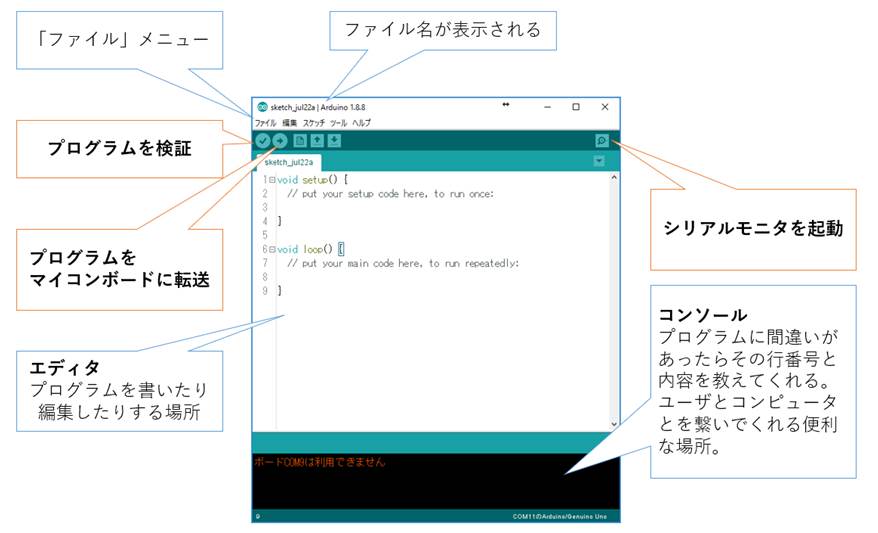
ƒEƒBƒ“ƒhƒE‚جڈم‚ةƒtƒ@ƒCƒ‹–¼‚ھژ¦‚³‚êپAƒپƒjƒ…پ[ƒoپ[‚ئŒؤ‚خ‚ê‚éڈêڈٹ‚ة‚حپuƒtƒ@ƒCƒ‹پvپu•زڈWپvپuƒXƒPƒbƒ`پvپuƒcپ[ƒ‹پvپuƒwƒ‹ƒvپv‚ب‚ا‚جƒپƒjƒ…پ[ƒRƒ}ƒ“ƒh‚ھ‚ ‚è‚ـ‚·پB
ƒvƒچƒOƒ‰ƒ€‚ًڈ‘‚¢‚½‚çپuƒtƒ@ƒCƒ‹پvƒپƒjƒ…پ[‚©‚çپu•غ‘¶پv‚©پu–¼‘O‚ً•t‚¯‚ؤ•غ‘¶پv‚ً‚·‚邱‚ئ‚إپAƒvƒچƒOƒ‰ƒ€‚ً•غ‘¶‚·‚邱‚ئ‚ھ‚إ‚«‚ـ‚·پB‚ب‚¨پAArduino‚إ‚حƒvƒچƒOƒ‰ƒ€‚ج‚±‚ئ‚ًƒXƒPƒbƒ`‚ئ‚¢‚¢‚ـ‚·پB
‚و‚ژg‚¤‚ج‚حپu✅پvƒ}پ[ƒN‚جƒ{ƒ^ƒ“‚إژ¦‚³‚ꂽپAƒvƒچƒOƒ‰ƒ€‚جŒںڈط‚إ‚·پB‚±‚ê‚حژ©•ھ‚إڈ‘‚¢‚½ƒvƒچƒOƒ‰ƒ€‚ھ‚؟‚ل‚ٌ‚ئƒ}ƒCƒRƒ“ڈم‚إ“®‚‚©‚ًŒںڈط‚·‚邽‚ك‚جƒ{ƒ^ƒ“‚إ‚·پB
ژں‚ة‚و‚ژg‚¤‚ج‚حپuپثپvƒ}پ[ƒN‚إژ¦‚³‚ꂽپAƒvƒچƒOƒ‰ƒ€‚ًƒ}ƒCƒRƒ“‚ة“]‘—‚·‚éƒ{ƒ^ƒ“‚إ‚·پBƒ}ƒCƒRƒ“‚ةƒvƒچƒOƒ‰ƒ€‚ً“]‘—‚·‚é‚ئƒ}ƒCƒRƒ“‚ھژ©“®“I‚ة“®‚«ژn‚ك‚ـ‚·پB
ƒ}ƒCƒRƒ“‚ھ“®‚«ژn‚ك‚ؤ‚©‚ç‚و‚ژg‚¤‚ج‚ھپAپu’ژٹل‹¾پv‚جƒ}پ[ƒN‚إژ¦‚³‚ꂽپAƒVƒٹƒAƒ‹ƒ‚ƒjƒ^‚ً‹N“®‚·‚éƒ{ƒ^ƒ“‚إ‚·پB‚±‚ê‚ًژg‚¤‚ئپAƒ}ƒCƒRƒ“‚©‚ç‚جƒپƒbƒZپ[ƒW‚ً•\ژ¦‚·‚é‚ب‚اپAƒ}ƒCƒRƒ“‚ئ’تگM‚·‚邱‚ئ‚ھ‚إ‚«‚ـ‚·پB
ƒvƒچƒOƒ‰ƒ~ƒ“ƒO‚جڈ€”ُ
ƒvƒچƒOƒ‰ƒ~ƒ“ƒO‚ة“ü‚é‘O‚ةپAٹJ”ٹآ‹«‚جڈ€”ُ‚ًچs‚¢‚ـ‚·پB
ƒپƒjƒ…پ[ƒoپ[‚جپuƒcپ[ƒ‹پv‚©‚çپuƒ{پ[ƒhپv‚ئ‚¢‚¤ڈêڈٹ‚ھپuAruduino Unoپv‚ئ‚ب‚ء‚ؤ‚¢‚邱‚ئ‚ًٹm”F‚µ‚ؤ‚ف‚ؤ‚‚¾‚³‚¢پB
‚à‚µ‚ب‚ء‚ؤ‚¢‚ب‚©‚ء‚½ڈêچ‡‚حپuƒ{پ[ƒhپv‚©‚çپuArduino AVR BoardsپvپA•\ژ¦‚³‚ê‚éˆê——‚©‚çپuAruduino Unoپv‚ً‘I‘ً‚µ‚ؤ‚ف‚ؤ‚‚¾‚³‚¢پB
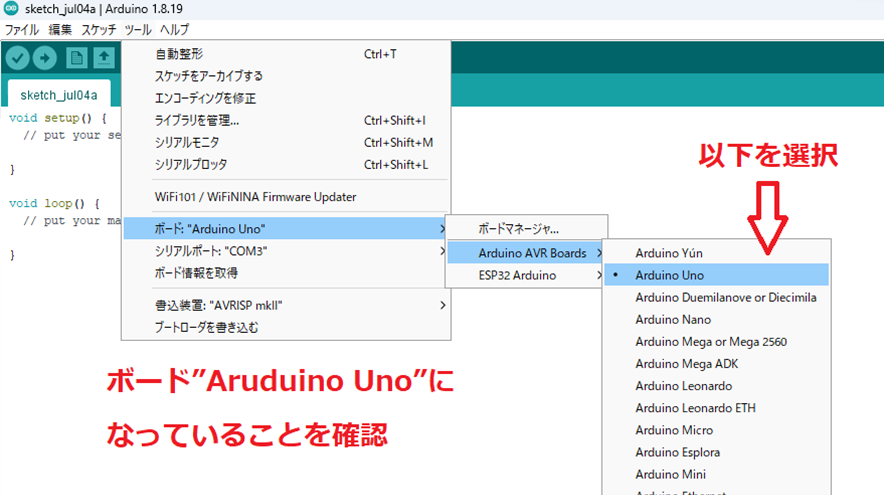
‚SپD‚ح‚¶‚ك‚ؤ‚جƒvƒچƒOƒ‰ƒ€ٹJ”پ@پuHello World!پv
چإڈ‰‚حپAƒ}ƒCƒRƒ“‚ةپuپ@Hello!!پ@پv‚ئŒ¾‚ي‚¹‚éƒvƒچƒOƒ‰ƒ€‚ًچىگ¬‚µ‚ؤ‚ف‚ـ‚µ‚ه‚¤پB
‚ئ‚¢‚ء‚ؤ‚àپAچ،‰ٌ‚جƒ}ƒCƒRƒ“‚ة‚ح‰¹‚ًڈo‚·ƒXƒsپ[ƒJ‚ب‚ا‚ح‚آ‚¢‚ؤ‚¢‚ـ‚¹‚ٌپB‚إ‚·‚ج‚إپAƒ}ƒCƒRƒ“‚ةپuپ@Hello!!پ@پv‚ئ‚¢‚¤•¶ژڑ‚ًڈo—ح‚³‚¹‚ـ‚·پB
‚±‚±‚إپA•¶ژڑ‚ًڈo—حپH‚ئŒ¾‚ي‚ê‚ؤ‚¨‚©‚µ‚¢‚ب‚ئژv‚ء‚½گl‚à‚¢‚é‚إ‚µ‚ه‚¤پB‚»‚¤‚إ‚·پAƒ}ƒCƒRƒ“‚ة‚حƒfƒBƒXƒvƒŒƒC‚ب‚ا•¶ژڑ‚ً•\ژ¦‚·‚é‘•’u‚ھ•t‚¢‚ؤ‚¢‚ـ‚¹‚ٌپB
‚»‚±‚إƒ}ƒCƒRƒ“‚إڈo—ح‚µ‚½•¶ژڑ‚ًپA’تگMƒPپ[ƒuƒ‹‚ًژg‚ء‚ؤƒpƒ\ƒRƒ“‚جƒfƒBƒXƒvƒŒƒC‚ةڈo—ح‚µ‚ـ‚·پB‚»‚ê‚ًژہŒ»‚·‚é‚ج‚ھƒVƒٹƒAƒ‹ƒ‚ƒjƒ^‚إ‚·پB
ƒVƒٹƒAƒ‹ƒ‚ƒjƒ^‚ئ‚حپAƒ}ƒCƒRƒ“‚ئƒpƒ\ƒRƒ“‚ئ‚ًŒq‚¢‚إ‚¢‚é’تگMƒPپ[ƒuƒ‹‚إ‚â‚èژو‚肳‚ê‚ؤ‚¢‚é“à—e‚ً•\ژ¦‚µ‚ؤ‚‚ê‚é•ض—ک‚بƒ‚ƒjƒ^پ[‚ب‚ج‚إ‚·پB
ƒVƒٹƒAƒ‹ƒ|پ[ƒg‚ًگف’è
ƒپƒjƒ…پ[ƒoپ[‚جپuƒcپ[ƒ‹پv‚©‚çپuƒVƒٹƒAƒ‹ƒ|پ[ƒgپv‚ً‘I‚رپAƒ}ƒCƒRƒ“‚ھUSBƒPپ[ƒuƒ‹‚إگع‘±‚³‚ê‚ؤ‚¢‚éƒVƒٹƒAƒ‹ƒ|پ[ƒg‚ً‘I‚ر‚ـ‚·پB
‰؛‚جگ}‚إ‚حCOM3‚ئ‚¢‚¤‚جƒVƒٹƒAƒ‹ƒ|پ[ƒg‚ھ•\ژ¦‚³‚ê‚ؤ‚¢‚ـ‚·‚ھپA‚±‚ê‚حƒpƒ\ƒRƒ“‚ة‚و‚ء‚ؤ•د‚ي‚è‚ـ‚·پB
‚à‚µپA‘¼‚جƒVƒٹƒAƒ‹ƒ|پ[ƒg‚à•\ژ¦‚³‚ê‚ؤ‚¢‚ؤپAژں‚ةچs‚¤ƒVƒٹƒAƒ‹ƒ|پ[ƒg‚جٹm”F‚إژ¸”s‚·‚é‚و‚¤‚إ‚ ‚ê‚خپA‘¼‚جƒVƒٹƒAƒ‹ƒ|پ[ƒg‚ً‘I‘ً‚µ‚ؤ‚ف‚ؤ‚‚¾‚³‚¢پB
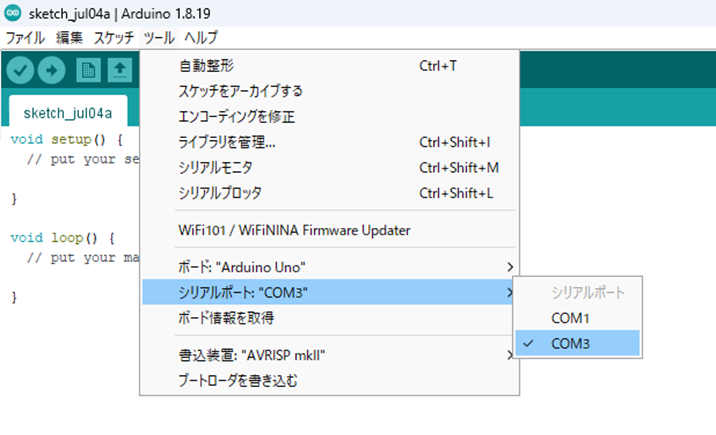
ƒVƒٹƒAƒ‹ƒ|پ[ƒg‚جٹm”F
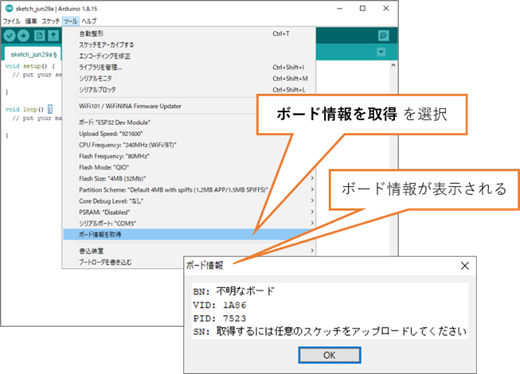
ƒپƒjƒ…پ[ƒoپ[‚جپuƒcپ[ƒ‹پv‚©‚çپuƒ{پ[ƒhڈî•ٌ‚ًژو“¾پv‚ًƒNƒٹƒbƒN‚µ‚ـ‚·پB
ƒEƒBƒ“ƒhƒE‚ھŒ»‚êپuƒ{پ[ƒhڈî•ٌپv‚ھ•\ژ¦‚³‚ê‚ê‚خپAƒVƒٹƒAƒ‹ƒ|پ[ƒg‚ھگ³‚µ‚گف’肳‚ê‚ؤ‚¢‚ـ‚·پB
‚¤‚ـ‚گف’è‚إ‚«‚ؤ‚¢‚ب‚¢‚ئپAƒ{پ[ƒhڈî•ٌƒEƒBƒ“ƒhƒE‚حŒ»‚ꂸپAƒRƒ“ƒ\پ[ƒ‹‚ةƒGƒ‰پ[ƒپƒbƒZپ[ƒW‚ھ•\ژ¦‚³‚ê‚ـ‚·پB
‚»‚جڈêچ‡‚ة‚حپAƒVƒٹƒAƒ‹ƒ|پ[ƒg‚ج”شچ†‚ً•دچX‚·‚é‚©پAUSBƒPپ[ƒuƒ‹‚ً”²‚«چ·‚µ‚µ‚ؤƒ}ƒCƒRƒ“‚ئƒpƒ\ƒRƒ“‚ھ‚µ‚ء‚©‚è‚ئگع‘±‚³‚ê‚ؤ‚¢‚é‚©‚ًٹm”F‚µ‚ـ‚µ‚ه‚¤پB
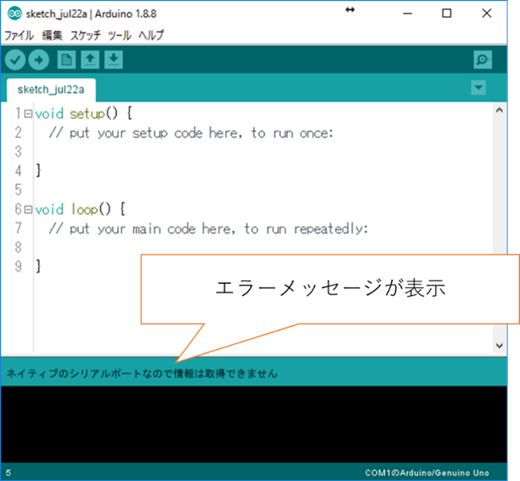
‚»‚ê‚إ‚ح‰؛‹L‚جƒvƒچƒOƒ‰ƒ€‚ً‘إ‚ء‚ؤ‚ف‚ـ‚µ‚ه‚¤پBƒ}ƒEƒX‚إکg“à‚ج•¶ژڑ‚ً‘I‘ً‚µ‚ؤƒRƒsپ[پ•ƒyپ[ƒXƒg‚·‚é‚ئٹy‚إ‚·پB
void setup() {
// ƒVƒٹƒAƒ‹’تگM‘¬“x‚جگف’è
Serial.begin(9600);
}
void loop() {
// ƒVƒٹƒAƒ‹ƒ‚ƒjƒ^‚ةƒeƒLƒXƒg‚ً•\ژ¦‚·‚é
Serial.println(" Hello!! ");
// 1•bٹش‘ز‹@
delay(1000);
}
ƒvƒچƒOƒ‰ƒ€‚ً‘إ‚؟ڈI‚ي‚ء‚½‚çپuCtrlپvپ{پu‚”پv‚ً“¯ژ‚ة‰ں‚µ‚ؤ‚‚¾‚³‚¢پBŒ©‚â‚·‚¢‚و‚¤‚ةژ©“®“I‚ةگ®Œ`‚µ‚ؤ‚‚ê‚ـ‚·پB
“®چى‚جگà–¾
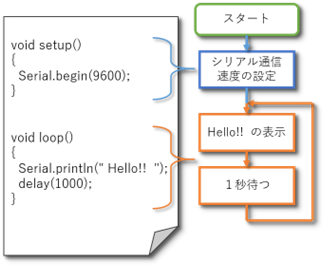 ‚ـ‚¸پAvoid setup()‚ئŒؤ‚خ‚ê‚éٹضگ”‚ج‚ب‚©‚إپAƒ}ƒCƒRƒ“‚ة•K—v‚بگف’è‚ًچs‚¢‚ـ‚·پB
‚ـ‚¸پAvoid setup()‚ئŒؤ‚خ‚ê‚éٹضگ”‚ج‚ب‚©‚إپAƒ}ƒCƒRƒ“‚ة•K—v‚بگف’è‚ًچs‚¢‚ـ‚·پB
‹ï‘ج“I‚ة‚حƒpƒ\ƒRƒ“‚ئƒ}ƒCƒRƒ“‚ج’تگMگف’è‚ًچs‚¢‚ـ‚·پB’تگM‘¬“x‚ً9600bps‚ةگف’肵‚ـ‚·پB
ژں‚ة,void loop()‚ئŒؤ‚خ‚ê‚éٹضگ”‚ج’†‚إپAƒpƒ\ƒRƒ“‚جƒVƒٹƒAƒ‹ƒ‚ƒjƒ^‚ةپuپ@Hello!!پ@پv‚ئ•\ژ¦‚µ‚ـ‚·پB
ژں‚ةپA1000ƒ~ƒٹ•bپA‚آ‚ـ‚è‚P•bٹش’âژ~‚µ‚ـ‚·پB
ƒ}ƒCƒRƒ“‚حvoid loop()‚ئ‚¢‚¤ٹضگ”‚ًŒJ‚è•ش‚µژہچs‚µ‘±‚¯‚é‚و‚¤‚ة‚إ‚«‚ؤ‚¢‚é‚ج‚إپAƒVƒٹƒAƒ‹ƒ‚ƒjƒ^‚ة‚ح1•b‚¨‚«‚ةپuپ@Hello!!پ@پv‚ئ‚¢‚¤•¶ژڑ‚ھ•\ژ¦‚³‚ê‚邱‚ئ‚ة‚ب‚è‚ـ‚·پB
پ–ٹضگ”‚ء‚ؤ‚ب‚ةپHپ@
ƒvƒچƒOƒ‰ƒ€Œ¾Œê‚إ‚حڈˆ—‚جŒإ‚ـ‚è‚ة–¼‘O‚ً•t‚¯‚ـ‚·‚ھپA‚»‚ê‚ًٹضگ”‚ئ‚¢‚¢‚ـ‚·پB
ڈم‚جƒvƒچƒOƒ‰ƒ€‚إ‚حپAvoid setup () ‚ئvoid loop()‚ئ‚¢‚¤2‚آ‚جٹضگ”‚ھ‚ ‚èپAٹeپXsetupپAloop‚ئ‚¢‚¤ٹضگ”–¼‚ھ•t‚¢‚ؤ‚¢‚ـ‚·پB
ٹضگ”–¼‚جŒم‚ج’†ƒJƒbƒRژn‚ـ‚èپuپoپ@پv‚©‚ç’†ƒJƒbƒRڈI‚ي‚èپuپ@پpپv‚ـ‚إ‚جٹش‚ةپAƒ}ƒCƒRƒ“‚ةچs‚ي‚¹‚½‚¢ڈˆ—‚ًڈ‘‚«‚ـ‚·پB
ƒvƒچƒOƒ‰ƒ€‚جŒںڈط
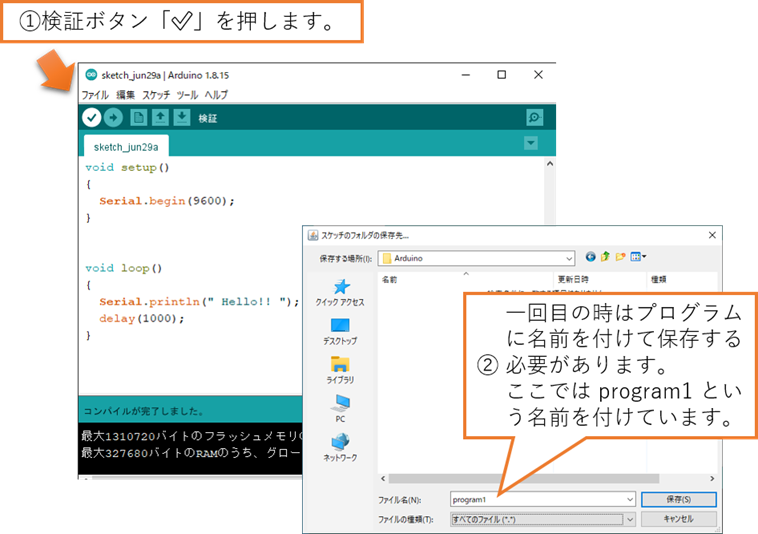
Œںڈط‚ھڈI‚ي‚é‚ئپAƒRƒ“ƒ\پ[ƒ‹‚ةپuƒRƒ“ƒpƒCƒ‹‚ھٹ®—¹‚µ‚ـ‚µ‚½پBپv‚ئ•\ژ¦‚³‚ê‚ـ‚·پB
ƒvƒچƒOƒ‰ƒ€‚ةٹشˆل‚¢‚ھ‚ ‚é‚ئپAƒRƒ“ƒ\پ[ƒ‹‚ةƒGƒ‰پ[‚ج“à—e‚ھ•\ژ¦‚³‚ê‚ـ‚·پB
‰؛‹L‚ج—ل‚حپA•¶ژڑ‚ج‘إ‚؟ٹشˆل‚¢‚ئپA“ْ–{Œê‚ًƒvƒچƒOƒ‰ƒ€’†‚ة“ü‚ê‚ؤ‚µ‚ـ‚ء‚½ڈêچ‡‚ج—ل‚إ‚·پB
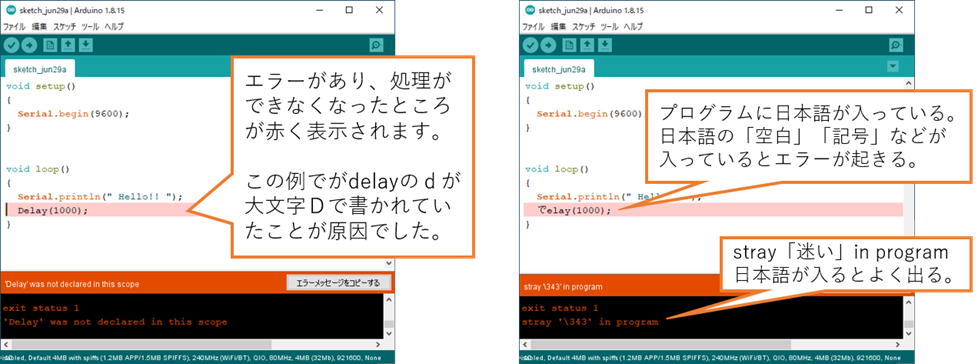
ƒvƒچƒOƒ‰ƒ€‚ًƒ}ƒCƒRƒ“‚ة“]‘—پiڈ‘‚«چ‚فپj
پuƒ{پ[ƒh‚ض‚جڈ‘‚«چ‚ف‚ھٹ®—¹‚µ‚ـ‚µ‚½پv‚ئڈo‚½‚çگ¬Œ÷‚إ‚·پB‚·‚إ‚ةƒ}ƒCƒRƒ“‚حٹF‚³‚ٌ‚ھڈ‘‚¢‚½ƒvƒچƒOƒ‰ƒ€‚ج“à—e‚ًژہچs‚µژn‚ك‚ؤ‚¢‚ـ‚·پBژں‚ةƒ}ƒCƒRƒ“‚ج“®چى‚ًٹm”F‚µ‚ؤ‚ف‚ـ‚µ‚ه‚¤پB
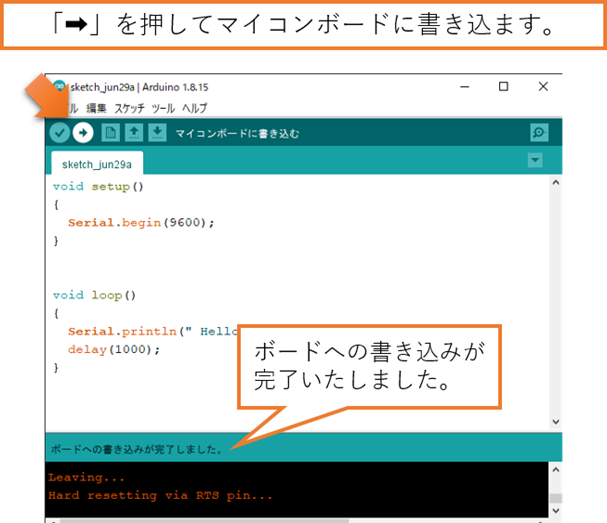
ƒVƒٹƒAƒ‹ƒ‚ƒjƒ^‚ًٹJ‚پ@پ•پ@“®چىٹm”F

ƒVƒٹƒAƒ‹ƒ‚ƒjƒ^‚ھŒ»‚ê‚ـ‚·پB
8چs–ع‚جپuپ@Hello!!پ@پv‚ً‘¼‚ج•¶ژڑ‚ة•د‚¦‚½‚èپA9چs–ع‚جdelay‚ج’l‚ً•دچX‚µ‚½‚肵‚ؤچؤ“xƒ}ƒCƒRƒ“ƒ{پ[ƒh‚ة“]‘—‚·‚é‚ئپA•\ژ¦‚âƒ^ƒCƒ~ƒ“ƒO‚ج•دچX‚ھ‚إ‚«‚ـ‚·پB
‚TپDƒvƒچƒOƒ‰ƒ€ٹJ”‚»‚ج‚Pپ@پuƒtƒ‹ƒJƒ‰پ[LEDپv

3گF‚جگF‚ً•\ژ¦‚إ‚«‚éLED‚ًƒ}ƒCƒRƒ“‚ةگع‘±‚µ‚ؤ‚¢‚ë‚¢‚ë‚بگF‚ً•\ژ¦‚³‚¹‚ؤ‚ف‚ـ‚µ‚ه‚¤پBLED‚ة‚ح‹âگF‚ةگL‚ر‚é’[ژq‚ھ‚S–{‚آ‚¢‚ؤ‚¢‚ـ‚·پB
’Z‚¢’[ژq‚حƒAƒmپ[ƒh‚ئŒؤ‚خ‚ê‚é’[ژq‚إ‚±‚±‚ة“dˆ³‚ً‰ء‚¦‚ـ‚·پB‚¢‚؟‚خ‚ٌ’·‚¢‚ج‚ھƒJƒ\پ[ƒh‚ئŒؤ‚خ‚ê‚ـ‚·پB
ٹeگF‚جƒAƒmپ[ƒh‚ئƒJƒ\پ[ƒh‚ئ‚ً‚»‚ꂼ‚êƒvƒ‰ƒX‚ئƒ}ƒCƒiƒX‚ة‚آ‚ب‚®‚ئگشپA—خپAگآگF‚ة“_“”‚µ‚ـ‚·پB
LED‚ئƒ}ƒCƒRƒ“‚ً”zگüپ@پ•پ@ƒvƒچƒOƒ‰ƒ~ƒ“ƒO

#define RLED 2
#define GLED 3
#define BLED 4
void setup() {
// ƒVƒٹƒAƒ‹’تگM‘¬“x‚جگف’è
Serial.begin(9600);
// ƒtƒ‹ƒJƒ‰پ[LED‚جگف’è
pinMode(RLED, OUTPUT);
pinMode(GLED, OUTPUT);
pinMode(BLED, OUTPUT);
}
void loop() {
// ƒtƒ‹ƒJƒ‰پ[LED‚ًگشگF‚ة“_“”‚³‚¹‚é
Serial.println("گشپ@RED");
digitalWrite(RLED, HIGH);
delay(1000);
digitalWrite(RLED, LOW);
// ƒtƒ‹ƒJƒ‰پ[LED‚ً—خگF‚ة“_“”‚³‚¹‚é
Serial.println("—خپ@GREEN");
digitalWrite(GLED, HIGH);
delay(1000);
digitalWrite(GLED, LOW);
// ƒtƒ‹ƒJƒ‰پ[LED‚ًگآگF‚ة“_“”‚³‚¹‚é
Serial.println("گآپ@BLUE");
digitalWrite(BLED, HIGH);
delay(1000);
digitalWrite(BLED, LOW);
}
setupٹضگ”“à‚جpinMode‚ئ‚¢‚¤–½—كOUTPUT‚ً—p‚¢‚邱‚ئ‚إپA2”شƒsƒ“‚ًگشگF‚جڈo—حƒ‚پ[ƒhپA3”شƒsƒ“‚ً—خگF‚جڈo—حƒ‚پ[ƒhپA4”شƒsƒ“‚ًگآگF‚جڈo—حƒ‚پ[ƒh‚ئ‚µ‚ـ‚·پB
INPUT‚ئ‘إ‚آ‚ئ“ü—حƒ‚پ[ƒh‚ئ‚ب‚èپAƒXƒCƒbƒ`‚ًگع‘±‚µ‚½ڈêچ‡‚ةژg‚¢‚ـ‚·پB
loopٹضگ”“à‚إ‚حdigitalWrite‚ئ‚¢‚¤–½—ك‚إپAŒُ‚点‚½‚¢گF‚ج”شچ†‚جƒsƒ“پiگشگF‚ح2”شپA—خگF‚ح3”شپAگآگF‚ح4”شپj‚ج“dˆ³‚ًپ{5V‚ئ‚µ‚ـ‚·پBژw’肵‚½”شچ†‚جƒsƒ“‚ةٹضکA‚·‚éگF‚ةLED‚ھ“_“”‚µ‚ـ‚·پB
ژں‚ةdelay–½—ك‚إ1•bٹش‘ز‚ء‚½ŒمپAچؤ“xdigitalWrite–½—ك‚ًژg‚¢پAŒُ‚点‚½گF‚ج”شچ†‚جƒsƒ“‚ج“dˆ³‚ً0V‚ئ‚µ‚ـ‚·پB‚»‚¤‚·‚é‚ئLED‚ھڈء“”‚µ‚ـ‚·پB
‚±‚ê‚ًگش—خگآ‚جڈ‡”ش‚ةچs‚¢پAloopٹضگ”‚جچإڈ‰‚ة–ك‚éپA‚ئ‚¢‚¤“®چى‚ًŒJ‚è•ش‚µ‚ـ‚·پB
‚ب‚¨پAپu//پv‚إژn‚ـ‚éچs‚حƒRƒپƒ“ƒgچs‚ئŒ¾‚ء‚ؤƒvƒچƒOƒ‰ƒ€‚ًگà–¾‚·‚邽‚ك‚ج‚à‚ج‚إپAƒ}ƒCƒRƒ“‚ج“®چى‚ة‚حٹضŒW‚µ‚ـ‚¹‚ٌپB
ˆê”ت“I‚ة‚ح‚±‚±‚ح‰pŒê‚إڈ‘‚¢‚ؤ‚ ‚è‚ـ‚·پBچ،‰ٌ‚ح•ھ‚©‚è‚â‚·‚¢‚و‚¤‚ة‚ ‚¦‚ؤ“ْ–{Œê‚إڈ‘‚¢‚ؤ‚¢‚ـ‚·پB
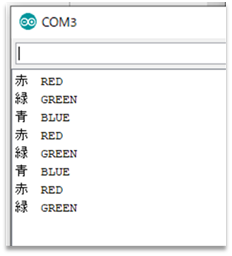
‚UپDƒvƒچƒOƒ‰ƒ€ٹJ”‚»‚ج‚Qپ@پu‰·“x‚ئژ¼“x‚ج•\ژ¦پv
‰·“x‚ئژ¼“x‚ً‘ھ‚邱‚ئ‚ھ‚إ‚«‚éƒZƒ“ƒTپ[پiDHT11پj‚ًƒ}ƒCƒRƒ“‚ةگع‘±‚µپA‰·“x‚ئژ¼“x‚ً“ا‚فژو‚èƒVƒٹƒAƒ‹ƒ‚ƒjƒ^‚ًژg‚ء‚ؤ•\ژ¦‚µ‚ـ‚·پB
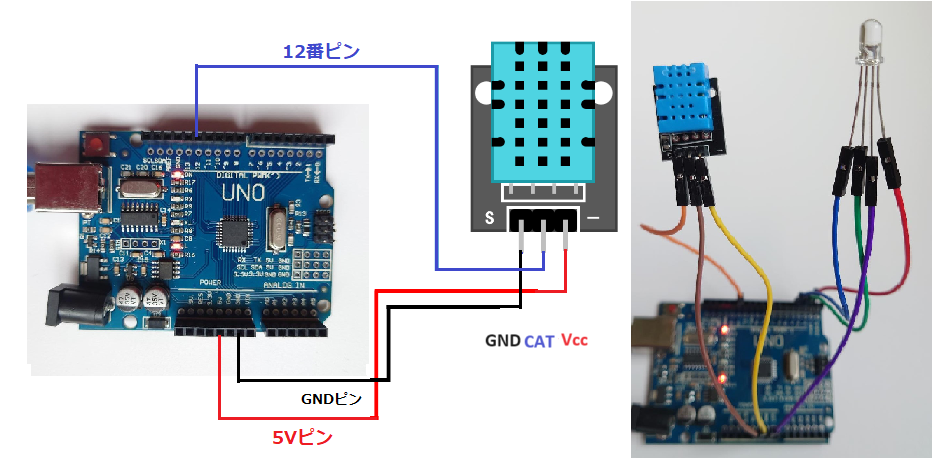
ڈم‚جگ}‚ج‚و‚¤‚ة”zگü‚µ‚ـ‚·پB
گشگF‚ج“dŒ¹ƒ‰ƒCƒ“‚ة5V‚ًچ·‚µƒZƒ“ƒTپ[‚ة“dŒ¹‚ً‹ں‹‹‚µ‚ـ‚·پB
‰©گF‚ح‰·“x‚âژ¼“x‚ب‚ا‚جگMچ†‚ً‘—گM‚·‚郉ƒCƒ“‚إپAƒ}ƒCƒRƒ“‚ج12”شƒsƒ“‚ةگع‘±‚µ‚ـ‚·پBƒvƒچƒOƒ‰ƒ€’†‚جپu#define DHTPIN 12پv‚ھ12”شƒsƒ“‚ةگMچ†گü‚ھگع‘±‚³‚ê‚ؤ‚¢‚邱‚ئ‚ًˆس–،‚µ‚ؤ‚¢‚ـ‚·پB
چ•گF‚جƒ‰ƒCƒ“‚حGNDƒ‰ƒCƒ“‚إ‚·پBƒ}ƒCƒRƒ“‚جGND‚ئڈ‘‚©‚ꂽ‚ئ‚±‚ë‚ةگع‘±‚µ‚ـ‚·پB
گV‹Kƒtƒ@ƒCƒ‹‚ًچىگ¬‚µ‰؛‹LƒRپ[ƒh‚ًƒRƒsپ[پ•ƒyپ[ƒXƒg‚µ‚ؤƒ}ƒCƒRƒ“ƒ{پ[ƒh‚ةڈ‘‚«چ‚ف‚ـ‚µ‚ه‚¤پB‰·“x‚ئژ¼“x‚ھƒVƒٹƒAƒ‹ƒ‚ƒjƒ^‚ة•\ژ¦‚³‚ê‚ـ‚·پB
#include "Adafruit_Sensor.h"
#include "DHT.h"
#define DHTPIN 12
#define DHTTYPE DHT22
DHT dht(DHTPIN, DHTTYPE);
void setup() {
// ƒVƒٹƒAƒ‹’تگM‘¬“x‚جگف’è
Serial.begin(9600);
// ‰·ژ¼“xƒZƒ“ƒTپ[‚جƒZƒbƒgƒAƒbƒv
dht.begin();
}
void loop() {
delay(2000);
// ƒfپ[ƒ^‚جژو“¾
float temperature = dht.readTemperature();
float humidity = dht.readHumidity();
// ƒfپ[ƒ^‚ج•\ژ¦
Serial.println("------------------------------");
Serial.println("‰·“x" + (String)temperature + "پژ");
Serial.println("ژ¼“x" + (String)humidity + "پ“");
}
‚VپDƒvƒچƒOƒ‰ƒ€ٹJ”‚»‚ج‚Rپ@پu”M’†ڈا—\–hƒ}ƒVƒ“پv
پuƒtƒ‹ƒJƒ‰پ[LEDپv‚ئپu‰·“x‚ئژ¼“x‚ً•\ژ¦پv‚ً‘g‚فچ‡‚ي‚¹‚ؤ”M’†ڈا—\–hƒ}ƒVƒ“‚ًچىگ¬‚µ‚ـ‚µ‚ه‚¤پB
”M’†ڈاٹ댯“xژwگ”پ@WBGT’l
WBGT’l‚ئ‚ح‰·“x‚ئژ¼“x‚©‚çژZڈo‚³‚ê‚é”M’†ڈا—\–hژwگj‚إ‚·پB
‰؛•\‚إ”M’†ڈا‚ض‚جŒx‰ْƒŒƒxƒ‹‚ھ‚ي‚©‚è‚ـ‚·پB“¯‚¶‰·“x‚إ‚àژ¼“x‚ھچ‚‚¢ڈêچ‡‚ح”M’†ڈا‚جٹ댯“x‚ھڈم‚ھ‚è‚ـ‚·پB
|
”–ƒsƒ“ƒN |
’چˆس |
‰©گF |
Œx‰ْ |
ƒsƒ“ƒN |
ŒµڈdŒx‰ْ |
گش |
ٹ댯 |
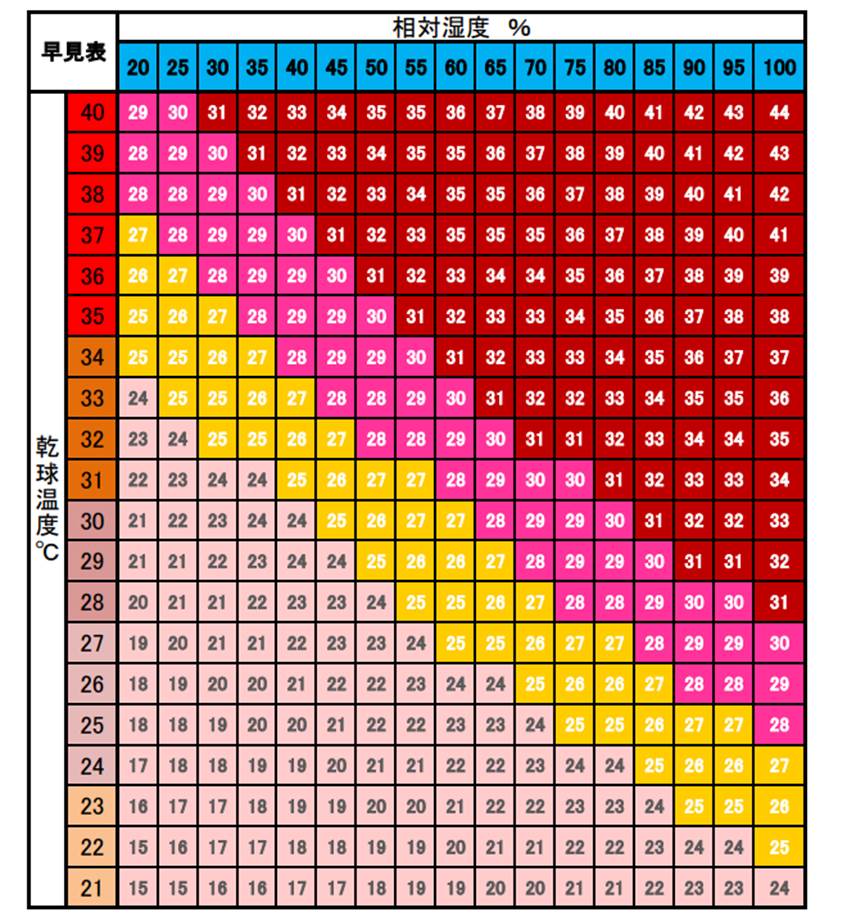
LED‚إ”M’†ڈا‚ًŒxچگ‚µ‚ـ‚·پB
WBGT’l‚ًLED‚إ‰؛‹L‚ج‚Sƒpƒ^پ[ƒ“‚إ•\ژ¦‚µپAŒxچگ‚ًچs‚¤ƒvƒچƒOƒ‰ƒ€‚ًƒ}ƒCƒRƒ“‚ةڈ‘‚«چ‚ف‚ـ‚·پB
|
’چˆس |
—خ‚ج“_“” |
||||||
|
Œx‰ْ |
‰©گF‚ج“_–إ |
|
|
|
|
|
|
|
ŒµڈdŒx‰ْ |
گش‚ج“_–إ |
|
|
|
|
|
|
|
ٹ댯 |
گش‚ئ‰©گF ‘پ‚¢“_–إ |
|
|
|
|
|
|

#include "Adafruit_Sensor.h"
#include "DHT.h"
#define DHTPIN 12
#define DHTTYPE DHT22
#define RLED 2
#define GLED 3
#define BLED 4
DHT dht(DHTPIN, DHTTYPE);
// ”M’†ڈاŒx•ٌ—pƒ}ƒgƒٹƒNƒX
// 0:’چˆسپA1:Œx‰ْپA2:ŒµڈdŒx‰ْپA3:ٹ댯
int wbgt[20][17] = {
{0, 0, 0, 0, 0, 0, 0, 0, 0, 0, 0, 0, 0, 0, 0, 0, 0},
{0, 0, 0, 0, 0, 0, 0, 0, 0, 0, 0, 0, 0, 0, 0, 0, 1},
{0, 0, 0, 0, 0, 0, 0, 0, 0, 0, 0, 0, 0, 0, 1, 1, 1},
{0, 0, 0, 0, 0, 0, 0, 0, 0, 0, 0, 0, 0, 1, 1, 1, 1},
{0, 0, 0, 0, 0, 0, 0, 0, 0, 0, 0, 1, 1, 1, 1, 1, 2},
{0, 0, 0, 0, 0, 0, 0, 0, 0, 0, 1, 1, 1, 1, 2, 2, 2},
{0, 0, 0, 0, 0, 0, 0, 0, 1, 1, 1, 1, 1, 2, 2, 2, 2},
{0, 0, 0, 0, 0, 0, 0, 1, 1, 1, 1, 2, 2, 2, 2, 2, 3},
{0, 0, 0, 0, 0, 0, 1, 1, 1, 1, 2, 2, 2, 2, 3, 3, 3},
{0, 0, 0, 0, 0, 1, 1, 1, 1, 2, 2, 2, 2, 3, 3, 3, 3},
{0, 0, 0, 0, 1, 1, 1, 1, 2, 2, 2, 2, 3, 3, 3, 3, 3},
{0, 0, 1, 1, 1, 1, 2, 2, 2, 2, 3, 3, 3, 3, 3, 3, 3},
{0, 1, 1, 1, 1, 2, 2, 2, 2, 3, 3, 3, 3, 3, 3, 3, 3},
{1, 1, 1, 1, 2, 2, 2, 2, 3, 3, 3, 3, 3, 3, 3, 3, 3},
{1, 1, 1, 2, 2, 2, 2, 3, 3, 3, 3, 3, 3, 3, 3, 3, 3},
{1, 1, 2, 2, 2, 2, 3, 3, 3, 3, 3, 3, 3, 3, 3, 3, 3},
{1, 2, 2, 2, 2, 3, 3, 3, 3, 3, 3, 3, 3, 3, 3, 3, 3},
{2, 2, 2, 2, 3, 3, 3, 3, 3, 3, 3, 3, 3, 3, 3, 3, 3},
{2, 2, 2, 3, 3, 3, 3, 3, 3, 3, 3, 3, 3, 3, 3, 3, 3},
{2, 2, 3, 3, 3, 3, 3, 3, 3, 3, 3, 3, 3, 3, 3, 3, 3}
};
void setup() {
// ƒVƒٹƒAƒ‹’تگM‘¬“x‚جگف’è
Serial.begin(9600);
// ‰·ژ¼“xƒZƒ“ƒTپ[‚جƒZƒbƒgƒAƒbƒv
dht.begin();
// ƒtƒ‹ƒJƒ‰پ[LED‚جگف’è
pinMode(RLED, OUTPUT);
pinMode(GLED, OUTPUT);
pinMode(BLED, OUTPUT);
//ƒtƒ‹ƒJƒ‰پ[LED‚ج“_“”ٹm”F
LED_Initial(10);
Serial.println("”M’†ڈاŒxچگƒVƒXƒeƒ€پ@DHT22");
}
void loop() {
// ƒfپ[ƒ^‚جژو“¾
float tempareture = dht.readTemperature();
float humidity = dht.readHumidity();
// ƒfپ[ƒ^‚ج•\ژ¦
Serial.println("--------------------------------");
Serial.println("‰·“x" + (String)tempareture + "پژ");
Serial.println("ژ¼“x" + (String)humidity + "پ“");
// Œx•ٌƒŒƒxƒ‹‚ج”»’è
int necchu;
if ((tempareture < 21) || (humidity < 20)) {
necchu = 0;
if (tempareture < 0)
necchu = 4;
} else {
necchu = wbgt[int (tempareture - 21)][int ((humidity / 5) - 4)];
}
// Œx•ٌƒŒƒxƒ‹‚ج•\ژ¦
String mess[5];
mess[0] = "’چˆس";
mess[1] = "Œx‰ْ";
mess[2] = "ŒµڈdŒx‰ْ";
mess[3] = "ٹ댯";
mess[4] = "—ë‰؛Œx•ٌ";
Serial.println("WBGT’l " + mess[necchu]);
// LED‚ج“_“”گ§Œن
int delay_time = 2000;
WARNNING(necchu, delay_time);
}
/****************************************************
Œx•ٌƒŒƒxƒ‹‚ة‚و‚ء‚ؤLED‚جگF‚ئ“_“”ƒpƒ^پ[ƒ“‚ً•د‰»‚³‚¹‚éپB
0:’چˆس —خپA“_“”
1:Œx‰ْپ@ ‰©گFپA‚ن‚ء‚‚è“_–إ
2:ŒµڈdŒx‰ْ گشپA‚ح‚â‚ك‚ة“_–إ
3:ٹ댯 پ@پ@پ@گش‚ئ‰©گF‚ھŒًŒف‚ة‘f‘پ‚“_–إ
4:—ë‰؛Œx•ٌپ@ گآپA“_“”
****************************************************/
int flag = 1;
void WARNNING(int necchu, int delay_time)
{
// 0:’چˆسپA1:Œx‰ْپA2:ŒµڈdŒx‰ْپA3:ٹ댯 4:—ë‰؛Œx•ٌ
digitalWrite(RLED, LOW);
digitalWrite(GLED, LOW);
digitalWrite(BLED, LOW);
// Œx•ٌƒŒƒxƒ‹‚ة‚و‚éLED‚ج“_“”گ§Œن
switch (necchu) {
case 0: //0:’چˆسپ@—خ
digitalWrite(GLED, HIGH);
for (int n = 0; n < (int)(delay_time/100); n++) {
delay(100);
}
break;
case 1: //1:Œx‰ْپ@‰©گF
digitalWrite(RLED, flag);
digitalWrite(GLED, flag);
for (int n = 0; n < (int)(delay_time/400); n++) {
flag = 1 - flag;
digitalWrite(RLED, flag);
digitalWrite(GLED, flag);
delay(400);
}
break;
case 2: //2:ŒµڈdŒx‰ْ گش
digitalWrite(RLED, flag);
for (int n = 0; n < (int)(delay_time/250); n++) {
flag = 1 - flag;
digitalWrite(RLED, flag);
delay(250);
}
break;
case 3: //3:ٹ댯پ@گش‰©گF‚ج“_–إ
digitalWrite(RLED, HIGH);
for (int n = 0; n < (int)(delay_time/100); n++) {
flag = 1 - flag;
digitalWrite(GLED, flag);
delay(100);
}
break;
case 4: //4:ٹ¦‚·‚¬‚éپ@گآ“_“”
digitalWrite(BLED, HIGH);
for (int n = 0; n < (int)(delay_time/100); n++) {
delay(100);
}
break;
default:
digitalWrite(RLED, flag);
digitalWrite(GLED, flag);
digitalWrite(BLED, flag);
}
}
/*پ@LED ‚ًگشپAگآپA—خپA‚إ“_“”‚³‚¹‚éپ@ڈ‰‰ٌ“®چى */
void LED_Initial(int num)
{
int n;
for (n = 0; n < num; n++) {
Serial.println(" R");
digitalWrite(RLED, HIGH);
delay(100);
digitalWrite(RLED, LOW);
Serial.println(" B");
digitalWrite(BLED, HIGH);
delay(100);
digitalWrite(BLED, LOW);
Serial.println(" G");
digitalWrite(GLED, HIGH);
delay(100);
digitalWrite(GLED, LOW);
}
}
‚¨‚ـ‚¯پ@LED‚إHSVگF‹َٹش‚ً•\Œ»‚µ‚ؤ‚ف‚و‚¤پI
چ،‰ٌژg‚ء‚½LED‚حگش(R)پA—خ(G)پAگآ(B)‚ج3گF‚ةŒُ‚点‚邱‚ئ‚ھ‚إ‚«‚é‚à‚ج‚إ‚·‚ھپAHSVگF‹َٹش‚ًژg‚¤‚±‚ئ‚إگش—خگآˆبٹO‚ج3گF‚à•\Œ»‚·‚邱‚ئ‚ھ‚إ‚«‚ـ‚·پBˆب‰؛‚جƒvƒچƒOƒ‰ƒ€‚ًژہچs‚·‚é‚ئپAچإڈ‰‚ةLED‚ًŒُ‚点‚½ژ‚ئگF‚ھ‚ا‚ج‚و‚¤‚ة•د‚ي‚é‚ج‚©Œ©‚ؤ‚ف‚و‚¤پI
#define RLED 2
#define GLED 3
#define BLED 4
// Buling speed. You may change this value.
#define PWM_Factor 30
int j, k;
float s = 1.0, v = 1.0, f;
long h;
int i, vi;
int p1, p2, p3;
int r, g, b;
void setup() {
h = 0;
pinMode(RLED, OUTPUT);
pinMode(GLED, OUTPUT);
pinMode(BLED, OUTPUT);
}
void loop() {
//chage to HSV color model
i = (int)(h / 60.0);
f = h / 60.0f - i;
p1 = (int)(v * (1 - s) * 255.0);
p2 = (int)(v * (1 - s * f) * 255.0);
p3 = (int)(v * (1 - s * (1 - f)) * 255.0);
vi = (int)(v * 255);
//Red -> Yellow
if (i == 0) {
r = vi ;
g = p3 ;
b = p1;
}
//Yellow -> Green
if (i == 1) {
r = p2 ;
g = vi ;
b = p1;
}
//Green -> Light blue
if (i == 2) {
r = p1 ;
g = vi;
b = p3;
}
//Light blue -> Blue
if (i == 3) {
r = p1 ;
g = p2 ;
b = vi;
}
//Blue -> Pink
if (i == 4) {
r = p3 ;
g = p1 ;
b = vi;
}
//Pink -> Red
if (i == 5) {
r = vi ;
g = p1 ;
b = p2;
}
//PWM loop
for (j = 0; j < PWM_Factor ; j++) {
digitalWrite(RLED, LOW);
digitalWrite(GLED, LOW);
digitalWrite(BLED, LOW);
for (k = 255; k > 0; k--) {
if (k == r)
digitalWrite(RLED, HIGH);
if (k == g)
digitalWrite(GLED, HIGH);
if (k == b)
digitalWrite(BLED, HIGH);
}
}
h = h + 1;
if (h >= 360) h = 0;
}